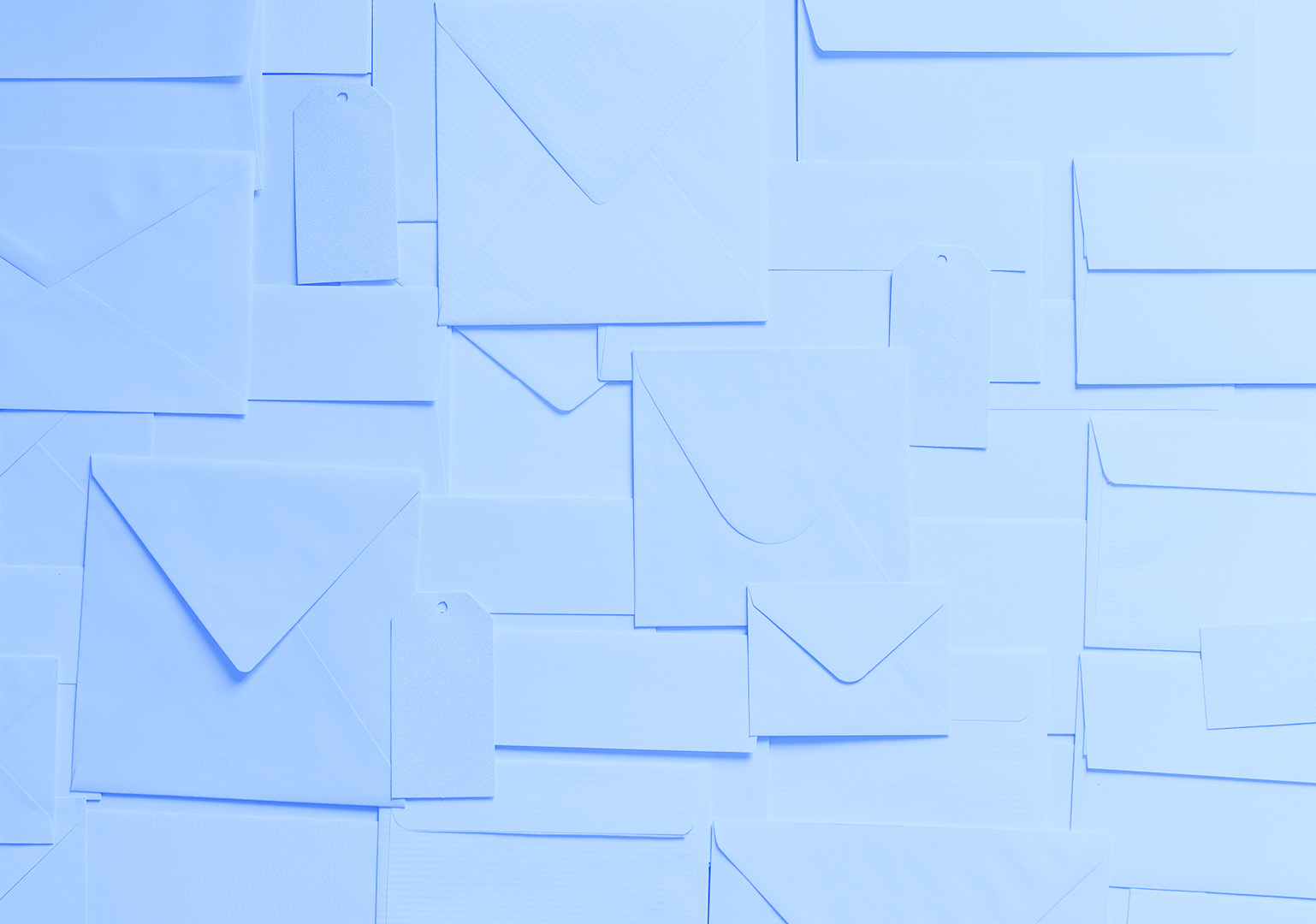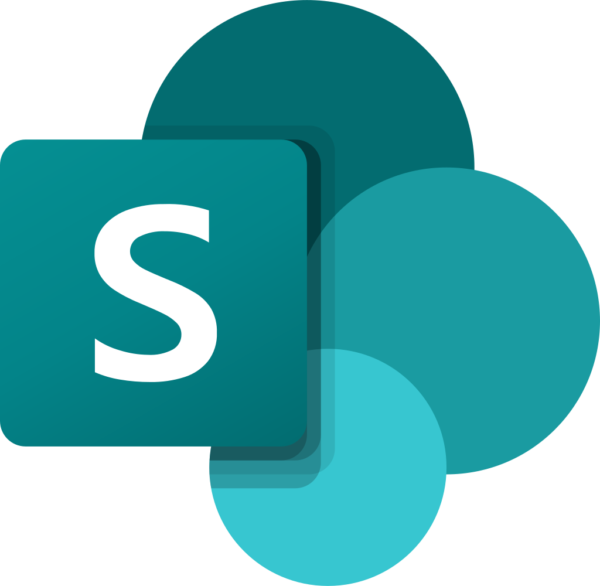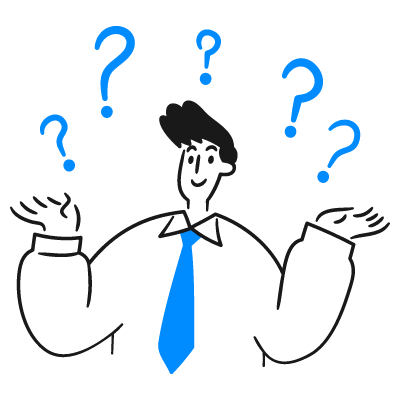Microsoft Outlook to niezwykle popularny klient poczty e-mail, który umożliwia zarządzanie wiadomościami, kalendarzem, kontaktami i zadaniami. Aby jak najlepiej wykorzystać jego potencjał, ważne jest, aby poznać różne techniki i sztuczki, które pomogą uporządkować i usprawnić codzienną pracę. W tym artykule przedstawiamy, jak optymalnie pracować na Microsoft Outlook, organizować czas pracy i konfigurować kategorie. Zaprezentujemy także kilka sztuczek, które uczynią korzystanie z Outlooka jeszcze bardziej efektywnym.
1. Używanie folderów i kategorii
Optymalna organizacja wiadomości e-mail w Outlooku zaczyna się od tworzenia folderów. Dzięki nim można łatwo segregować e-maile według tematyki, projektu czy priorytetu. Dodatkowo, warto skorzystać z kategorii, które pozwalają na przypisanie etykiet kolorystycznych do wiadomości, zadań, spotkań czy kontaktów. Aby skonfigurować kategorie, należy kliknąć na ikonę kategorii w głównym oknie Outlooka, a następnie wybrać opcję „Wszystkie kategorie”. Można tu dodać nowe, zmienić nazwy istniejących lub zmienić kolory przypisane do nich.
2. Automatyzacja organizacji e-maili
Reguły wiadomości to potężne narzędzie, które może automatycznie przenosić, kategoryzować, przekierowywać lub usuwać wiadomości na podstawie ustalonych kryteriów. Aby utworzyć nową regułę, kliknij na „Reguły” w zakładce „Poczta” i wybierz „Zarządzaj regułami i powiadomieniami”. Następnie kliknij na „Nowa reguła” i postępuj zgodnie z kreatorem, definiując warunki, działania i wyjątki dla reguły. Reguły pomagają utrzymać skrzynkę odbiorczą w porządku, automatycznie segregując e-maile do odpowiednich folderów czy kategorii.
3. Wykorzystanie Quick Steps – Szybkie kroki
Szybkie kroki to zestaw predefiniowanych czynności, które można wykonać na wiadomościach e-mail jednym kliknięciem. Aby utworzyć własne Szybkie kroki, przejdź do zakładki „Poczta” i kliknij na „Szybkie kroki”, a następnie na „Nowy szybki krok”. Można tu zdefiniować sekwencję akcji, takich jak przesłanie wiadomości do folderu, ustawienie kategorii czy przypisanie flagi. Szybkie kroki to doskonałe narzędzie, które pozwala zaoszczędzić czas na wykonywaniu często powtarzających się zadań.
4. Planowanie i zarządzanie czasem z kalendarzem
Kalendarz w Outlooku pozwala na efektywne zarządzanie czasem pracy, organizowanie spotkań, wydarzeń i przypomnień. Warto korzystać z opcji „Kolorowe kategorie”, która umożliwia przypisanie kategorii do wydarzeń w kalendarzu, co ułatwia ich identyfikację. Aby dodać kategorię do wydarzenia, wystarczy kliknąć prawym przyciskiem myszy na wydarzenie i wybrać odpowiednią kategorię z listy.
5. Synchronizacja zadań i notatek
Outlook oferuje również funkcję zarządzania zadaniami i notatkami, która pozwala na tworzenie list zadań oraz przechowywanie ważnych informacji. Zadania można przypisywać do kategorii, ustawiać priorytety oraz oznaczać jako wykonane. Synchronizacja zadań i notatek między różnymi urządzeniami umożliwia sprawne zarządzanie zadaniami oraz dostęp do notatek w każdym miejscu i czasie.
6. Integracja z innymi aplikacjami Microsoft
Outlook doskonale współpracuje z innymi aplikacjami Microsoft, takimi jak Word, Excel, PowerPoint czy OneNote. Integracja z OneNote pozwala na tworzenie notatek bezpośrednio z poziomu Outlooka, co ułatwia przechowywanie informacji powiązanych z wiadomościami e-mail czy spotkaniami. Możliwość współpracy z plikami Word, Excel czy PowerPoint bezpośrednio z poziomu Outlooka pozwala na łatwe udostępnianie załączników oraz przeglądanie ich zawartości bez konieczności opuszczania programu.
7. Skróty klawiszowe
Skróty klawiszowe to kolejny sposób na przyspieszenie pracy z Outlookiem. Oto kilka przykładów przydatnych skrótów:
- Ctrl + N: Utwórz nową wiadomość e-mail, notatkę, zadanie lub kontakt.
- Ctrl + R: Odpowiedz na wiadomość e-mail.
- Ctrl + Shift + R: Odpowiedz wszystkim adresatom wiadomości e-mail.
- Ctrl + F: Prześlij wiadomość e-mail.
- Ctrl + Q: Oznacz wiadomość jako przeczytaną.
- Ctrl + U: Oznacz wiadomość jako nieprzeczytaną.
8. Tworzenie szablonów e-mail
Jeśli często wysyłasz wiadomości o podobnej treści, warto stworzyć szablony e-mail. Aby utworzyć szablon, wystarczy napisać wiadomość, a następnie wybrać „Zapisz jako” w menu „Plik” i wybrać format „Szablon Outlook (*.oft)”. W przyszłości, aby użyć szablonu, wystarczy otworzyć „Nową wiadomość” na podstawie tego szablonu, wybierając „Nowe elementy” > „Więcej elementów” > „Wybierz formularz” i odnaleźć odpowiedni szablon.
9. Użycie podpisu e-mail
Podpis e-mail to predefiniowany blok tekstu, który można automatycznie dołączać do każdej wysyłanej wiadomości. Może zawierać informacje kontaktowe, pozdrowienia czy nawet obrazy. Aby utworzyć podpis, przejdź do „Plik” > „Opcje” > „Poczta” i kliknij na „Podpisy”. Można tu dodać nowy podpis oraz zdefiniować, w jakich wiadomościach ma się automatycznie pojawiać.
Podsumowanie
Microsoft Outlook to nie tylko klient poczty e-mail, ale również potężne narzędzie do zarządzania czasem, zadaniami i kontaktami. Aby optymalnie wykorzystać jego możliwości, warto korzystać z funkcji, takich jak foldery, kategorie, reguły, szybkie kroki, kalendarz czy synchronizacja zadań i notatek. Kluczem do sukcesu jest jednak dostosowanie Outlooka do indywidualnych potrzeb oraz regularne eksperymentowanie z różnymi technikami i sztuczkami.
Jeżeli szukasz sprawdzonego partnera do obsługi informatycznej swojej firmy to polecamy się!